Данный FAQ создаётся с целью помощи всем, кто желает публиковать своё творчество на главной странице нашего сайта. Для начала, ознакомьтесь с общей информацией о работе Блога modlabs.
Что такое Блог modlabs? Для кого он?
Блог modlabs - это тематический дневник технических заметок и статей посетителей сайта. В Блоге modlabs можно публиковать любые записи, которые подходят по тематике сайта. Писать записи в Блог modlabs может любой зарегистрированный пользователь сайта.
Ведётся ли модерация блога?
Да. Блог modlabs является постмодерируемым. Это значит, что вы можете написать и опубликовать любую запись, она попадёт на главную страницу сайта и лишь после этого будет проверена модераторами блогов.
Что не рекомендуется публиковать в блоге?
Блог modlabs тематический, всё, что попадает на его страницы должно нести полезную информацию по тематике сайта. Стоит отметить, что Блог modlabs - это не доска объявлений, здесь не место рекламе чего бы то ни было, в том числе и других сайтов аналогичной тематики. Если хотите, чтобы ваша запись находилась на главной странице сайта, уважайте Аудиторию и Администрацию, в этом случае проблем не будет. Модератор Блога modlabs может снять с публикации любой материал, который по его мнению не соответствует тематике сайта или несёт нежелательную к публикации информацию.
Что нужно для размещения записи в блоге modlabs?
Для размещения записи вам необходимо быть зарегистрированным пользователем modlabs.net, кроме этого и наличия темы для блога вам ничего не нужно.
Как правильно размещать текст?
- После регистрации, войдите на сайт под своим логином.
- В правом верхнем углу появится панель навигации, аналогичная этой:
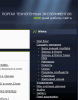
- Нажмите на кнопке Создать запись в блоге (если вы обычный пользователь или участник Team MXS) или Создать запись в блоге Team MXS (если вы участник Team MXS)
- Теперь перед вами появится область для ввода текста, о которой ниже будет написано более подробно:

Блоги: В этом разделе вам необходимо выбрать одну или несколько рубрик, в которых ваша запись уместна. Например, если вы исследуете прирост производительности от перехода с памяти DDR-2 на DDR-3, размещайте ваш материал в рубриках "Аналитика и изыскания" и "Оперативная память"
Содержимое: В этом блоке вам и предстоит вводить текст и размещать изображения, вот несколько рекомендаций по форматированию текста и работе с ним: вста
- Если вы используете для подготовки текста редактор Microsoft Word или аналогичный, то для правильной вставки вам необходимо нажать на значок "Paste from Word" и в появившемся окне нажать CTRL+V, затем Insert.После этого вставляете картинки (о картинках ниже)

- Если вы вводите текст прямо в редакторе, то вам не придётся привыкать к его возможностям, поскольку они почти полностью повторяют оные в WordPad и частично в Microsoft Word/Open Office. Вот как выглядит панель редактирования текста:

- При наведении на пиктограммы вы увидите всплывающие подсказки, поясняющие действия, которые редактор проведёт по нажатию кнопки. В нашем редакторе вы можете красить текст в разные цвета, выделять, подчёркивать, форматировать, в общем, осуществлять полноценную оформительскую работу.
- Мы настоятельно рекомендуем форматировать текст по ширине, поскольку, в таком случае ваша запись будет выглядеть максимально эстетично. Вот пример правильного оформления
- Вставляя в текст картинку, помните, что её ширина не должна превышать 560 пикселей по горизонтали, в противном случае запись будет выглядеть не эстетично. Если вы хотите показать крупную картинку, просто сделайте так, чтобы по нажатию на небольшом изображении появлялась полна версия картинки. Как это сделать? Читайте ниже.
- Перед тем как отправлять запись, убедитесь в том, что вы правильно оформили превью. Для этого, выберите первый абзац текста или его часть и нажмите на кнопке Separate Teaser of this content, после нажатия вы увидите горизонтальную линию -<break> -которая отделяет превью.
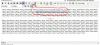
- Превью - это часть текста, которая будет выводиться под заголовком в списке других записей блога.Например:
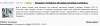
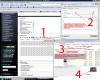
Жмёте на пиктограммку Insert/Edit image
Вставляете Image URL (в этом случае, после вставки прямой ссылки надо лишь ввести название картинки в поле Title и описание в поле Image Deescription, наприме "Title: Процессор Pentium 4 650, Image description: Это мой процессор, я его разогнал до 5.5 ГГц"), либо нажимаете на квадратике справа от поля для URL, а затем на кнопке "загрузить", после чего жмёте "обзор", выбираете нужный файл, жмёте "загрузить", потом в нажимаете на небольшом поле справа и надо лишь ввести название картинки в поле Title и описание в поле Image Deescription, наприме "Title: Процессор Pentium 4 650, Image description: Это мой процессор, я его разогнал до 5.5 ГГц"
Просим вас заметить,что имя изображения должно быть набрано латиницей или цифрами.
Замечания:
НЕ вставляйте в запись картинки, размер которых по горизонтали более 560 пикселей. если нужно показать более крупную версию, это делается так: выберите картинку в тексте, нажмите на неё один раз, затем нажмите на пиктограммке Insert/Edit link и выполните последовательность действий, аналогичную вышеизложенной для обычных картинок. На всякий случай вот как нужно:
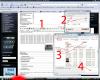
Теперь, когда текст написан, картинки вставлены, рубрики и заголовки готовы, вы можете сделать для вашей записи красивый адрес (адрес должен состоять только из латинских букв и не содержать запятых и точек а также иных спец символов кроме "-" и "_") и прописать ключевые слова для лучшего поиска (такие слова должны быть актуальными: названия, модели, имена. И они должны содержаться в тексте)
Вот тут показано где прописывать адрес и ключевые слова:


 Помощь
Помощь















