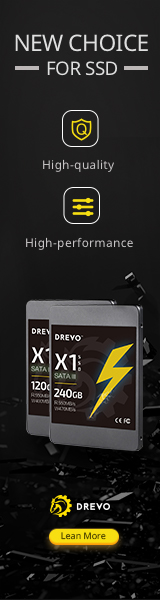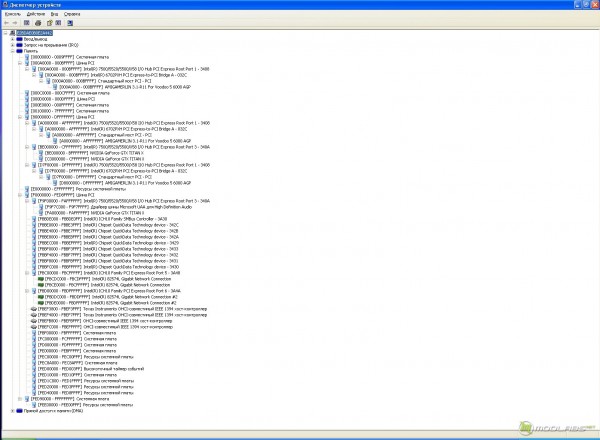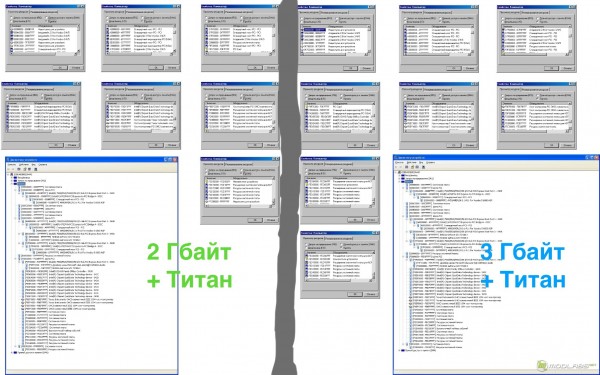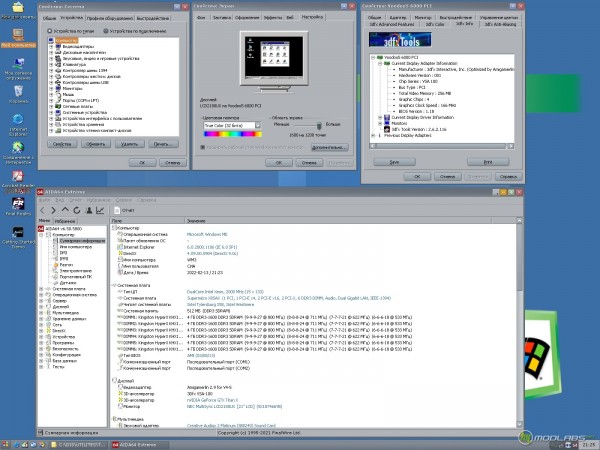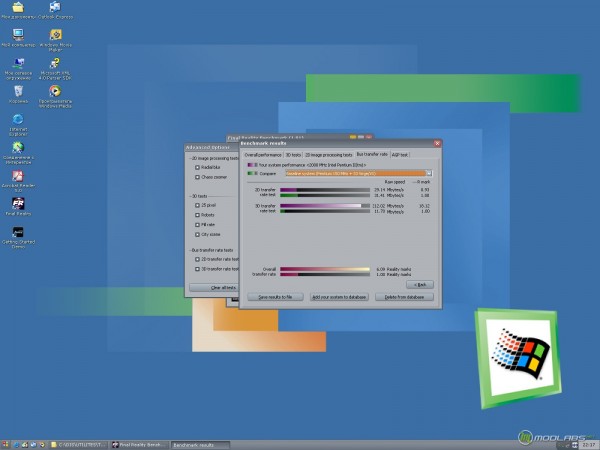После прочтения данного руководства, если вы внимательно следуете инструкциям и если ваше оборудование находится в хорошем, рабочем состоянии, а материнская плата имеет достаточно возможностей для настройки, вы должны получить полностью функциональную операционную систему Windows 98 или Windows Me.
На данный момент это руководство было протестировано на:
- Gigabyte X58-UD3R rev. 1.0 с BIOS F10, F11 - для установки Windows 98
- Supermicro x8SAX rev. 1.02 и 2.00 с последней версией BIOS - 03.08.2013 rev. 2.0b. - для установки Windows 98 и Windows Millennium.
Важно отметить, что я не являюсь разработчиком программного обеспечения или сертифицированным экспертом по устаревшим ОС, мои методы несовершенны и не претендуют на единственно верный ответ. Поэтому все, что вы делаете в соответствии с этими инструкциями, вы делаете на свой страх и риск. Если что-то не работает, я готов предоставить своевременную техническую консультацию на нашем форуме. Вы можете задавать вопросы и отвечать на них как на русском, так и на английском языках.

1) Для кого предназначен данный материал.
Прежде всего, данная статья предназначена для владельцев 3D ускорителей на базе 3dfx VSA-100 производства zx-c64, а именно:
- - Первые прототипы Voodoo 5 6000 128/256 Мбайт.
- - S.U.X. 6000 PCI 128/256 Мбайт
- - Strange God PCI 128/256 Мбайт
- - Challenging PCI 64/128 Мбайт и Challenging PCI Prototypes (зеленая печатная плата) 64/128 Мбайт.
Если у вас по какой-то причине нет ни одного из этих ускорителей, вы можете приобрести их, связавшись с производителем через наш
форум (не стесняйтесь писать на английском языке). Владельцы оригинальных ускорителей 3dfx Voodoo на базе VSA-100 также могут воспользоваться этой инструкцией, как и те, у кого видеокарта другого производителя.
2) Конфигурация компьютера.
- - Процессор: Intel Xeon x5698 4,4 ГГц (2 ядра + HT) / Intel Core i7 990x Extreme Edition
- - Материнская плата: Supermicro X8SAX rev. 2.0 (Intel x58)
- - Оперативная память: 6x4GB DDR3 1066 МГц (Kingston HyperX Genesis)
- - Видеокарта PCI-Express: NVIDIA GeForce GTX TITAN X 12GB
- - PCI видеокарта: zx-c64 Strange God PCI 256 MB / S.U.X 6000 Special Edition (VSA-100 rev. 320) 128 MB
- - Звуковая карта PCI: Creative Sound Blaster Audigy 2 SB0240
- - SSD: Crucial BX500 (CT120BX500SSD1) 120GB
- - DVD-ROM: ASUS DRW-24DR5MT
- - Rosewill RNX-G1 USB 2.0 Wi-Fi адаптер (когда проводная сеть недоступна, совместим с Windows 98/Me)
- - TP-LINK TG-3468 (Realtek RTL-8168E PCIe (проводной гигабитный Ethernet, совместим с Windows 98/Me)
- - Клавиатура PS/2 и оптическая мышь
- - Windows 98 SE русская версия + накопительный пакет обновлений 1.0.0.2 для русской версии Windows
3) Перед установкой ОС:
3.1 Перед попыткой установки Windows 9x настоятельно рекомендую проверить собранную машину на стабильность всех компонентов. Для этого после сборки установите чистую версию официально поддерживаемой вашим оборудованием операционной системы, например Windows XP SP3 или новее, и проведите ряд стресс-тестов, в том числе с использованием ускорителя от zx-c64 или аналогичного.
Кроме того, используя стандартные средства "Диспетчера устройств" в Windows XP, например, желательно получить карту распределения ресурсов для всех устройств в системе и сохранить ее на скриншоте. В случае необходимости, вы сможете увидеть, для какого устройства в Windows 98/Me вы устанавливаете драйвер (особенно актуально при ручной установке, например, драйвера HPET).
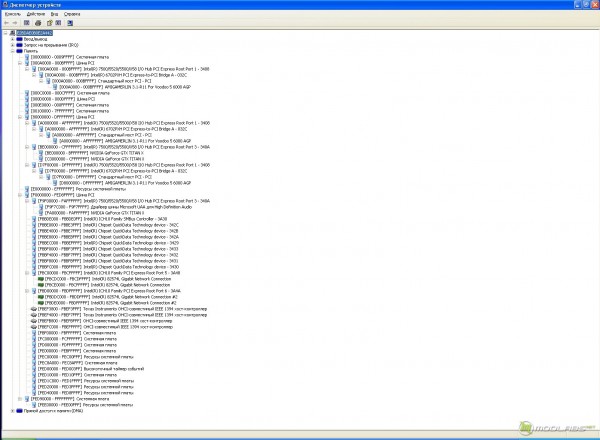
Также я настоятельно рекомендую использовать SATA DVD-привод и SATA SSD/HDD устройства и подключать их к портам SATA_0 и SATA_2, подключенным к Intel ICH10R.

Пример того, как располагаются нужные SATA-порты на Supermicro X8SAX rev. 2.0.
3.2 После того, как вы убедились, что все работает правильно, приготовьте:
a. Загрузочный диск Windows 98/Me.
b. Отдельный CD-диск (вы также можете записать собственные загрузочные диски Win9x со всеми необходимыми файлами, описанными ниже) или USB-диск (USB-диск ДОЛЖЕН быть отформатирован в файловой системе FAT32 для предотвращения несовместимости), содержащий распакованные утилиты:
- - MTRRLFBE.EXE.
- - Patchmem Рудольфа Р. Лоу (патч ограничения памяти для Windows 9x) или его аналог (Rudolph R. Loew's Patchmem)
- - Limem.exe (аналог himem.sys для Windows 9x, с возможностью ограничения оперативной памяти в DOS и Windows).
- - Любой файловый менеджер для DOS (Norton Commander, Volkov Commander, DOS Shell и т.д.)
- - Драйвер оптического привода (можно взять тот, который поставляется с Windows 9x и использовать на CD для загрузки с поддержкой CD-ROM), а также mscdex.exe
- - Набор необходимых драйверов для чипсета, графического ускорителя, сетевого адаптера и звуковой карты.
- - Экспериментальные драйверы для Intel x58 (большинство устройств) доступны здесь.
- - Мы рекомендуем любой из этих драйверов для ускорителя на базе VSA-100: 3dfx Reference Drivers, Amigamerlin 2.9, Raizel64 Evolution 1.01.16.
Установочные файлы Windows 9x и набор накопительных обновлений для вашей версии Windows 9x.
Английская версия пакета накопительных обновлений для Windows 98 находится
здесь, для Windows Me -
здесь.
Русская версия пакета накопительных обновлений для Windows 98 находится
здесь, для Windows Me -
здесь.
c. Для установки Windows 9x и, желательно, для последующей работы, рекомендую использовать клавиатуру и мышь PS/2
d. Все утилиты на CD-диске или USB-накопителе желательно поместить в отдельную папку, например BOOT, затем создать autoexec.bat и config.sys, которые пропишут автоматическую загрузку драйверов привода, запустят файловый менеджер. Прописывая пути в подготовленных файлах, не забывайте, что они будут размещены на диске C: Если вы устанавливаете Windows 98, то limem.exe нужно переименовать в himem.sys, а затем в config.sys прописать его использование следующим образом:
DEVICE=C:\BOOT\himem.sys /LI
Таким образом, объем оперативной памяти для приложений MS-DOS и Windows 98 будет ограничен 512 Мб. Чтобы установить меньший размер, обратитесь к документации на limem. Установка большего значения может привести к нестабильной работе операционной системы. Я не рекомендую этого делать. В случае с Windows Me, использовать limem не нужно, инструкции по ограничению объёма памяти будут описаны ниже.
4) Настройка BIOS материнской платы.
Переходя к этому шагу, вы точно знаете, что система запущена, компакт-диски с операционной системой и вспомогательным ПО подготовлены и читаются в оптическом приводе системы на базе Intel x58. Пришло время выполнить подготовительную настройку BIOS материнской платы.
Название опций я буду писать на примере Supermicro X8SAX. В материале описаны только те опции, которые, на мой взгляд, влияют на корректную работу Windows 9x! Если в предустановках BIOS материнской платы отключены устройства (например, USB), которые будут нужны во время работы системы, это не значит, что их нельзя использовать после установки ОС! Сейчас все, без чего лучше обойтись, отключено до тех пор, пока Windows 9x не будет полностью готова к работе. Как только ОС будет установлена и запущена, некоторые опции можно будет безболезненно включить.
4.1 Самым важным фактором в работе Windows 9x является дисковая подсистема. Именно от режима работы контроллера SATA зависит большая часть успеха установки, поэтому я рекомендую начинать настройку BIOS с этого пункта меню:
Advanced -> IDE/Floppy configuration ->.
- - SATA#1 Configuration установите в режим Compatible, Configure SATA#1 as: должен быть установлен в IDE.
- - Конфигурацию SATA#2 установите на Disabled.
Я не рекомендую использовать более двух устройств SATA для Windows 9x! Здесь и далее мы рассмотрим пример с одним SSD и одним оптическим приводом. Если у вас больше устройств, можно заставить их работать в Windows 9x, но это требует дополнительных настроек и драйверов, которые не будут рассмотрены в этой статье! Также я настоятельно рекомендую отключить все дополнительные контроллеры IDE/SATA хотя бы на этапе установки и запуска Windows 9x.
ВАЖНОЕ ПРИМЕЧАНИЕ: Если у вас возникли проблемы с обнаружением диска во время POST:
- - Очистите CMOS, иногда просто загрузить настройки BIOS по умолчанию недостаточно.
- - Убедитесь, что на вашем SSD/HDD нет ранее созданных разделов! Если это не так, подключите SSD/HDD к другой рабочей машине и удалите все разделы.
4.2 Дополнительно -> Дополнительные настройки PCI/PnP
- PCI IDE BusMaster -> Включено
- Boots Graphic Adapter Priority -> Other (в моем случае это означает, что загрузка будет производиться с любого графического адаптера, кроме того, который находится в верхнем слоте PCI-Express)
4.3 Дополнительные настройки чипсета
- Контроллер HDA -> Отключен
- Intel VT-d -> Отключено
- S-IOV Supported -> Отключено
- Intel i/DAT -> Отключено
- Управление питанием в активном состоянии -> отключено
- Расширение PCI HOLE -> Отключено
- Функции USB -> Отключено*
- Контроллер USB 2.0 -> отключен*
*- Если по каким-то причинам невозможно выполнить условия пункта 3.2.c., вы можете оставить эти опции включенными. Если вы используете USB-накопитель вместо CD/DVD диска для копирования необходимых файлов, то временно включите USB-контроллер перед установкой Windows 9x.
4.4 Настройка дополнительных параметров процессора
По крайней мере, в начале, лучше установить значение параметра CPU Ratio на 15 (В этом случае частота процессора должна быть 2 ГГц).
При такой частоте вашего Core i7/Xeon вероятность возникновения проблем с превышением производительности сведена к минимуму, а значит, при базовой настройке и тестировании вы не столкнетесь с лишними проблемами. В качестве примера приведу игру Rogue Squadron, которая на номинальной скорости Intel Xeon x5698 грешит проблемами со стабильностью: невозможно пропустить стартовые ролики, объекты зависают в воздухе или совершают странные действия в игре. Кроме того, на высоких частотах процессора возможны неконтролируемые ускорения персонажей, если отключить V-Sync (Quake II). В целом, по крайней мере для установки и базовой настройки, лучше держаться в районе 2 ГГц.
- Упорядочение MPS и ACPI MADT -> Устаревшее упорядочение
- Intel Virtualization Tech -> Отключено
- Возможность выполнения запрещенных битов -> Отключено
- Одновременная многопоточность -> Отключено
- Активные ядра процессора -> 1
- Технология Intel EIST -> Отключено
- Intel turbo Boost -> Отключено
- Поддержка C1E -> Отключено
- Технология Intel C-STATE -> Отключено
- ACPI T State -> Отключено
- 4.5 Настройки ACPI
- Таймер событий высокой производительности -> Включен
- Пробуждение USB-устройств от S3/S4 -> Отключено
- ACPI Aware O/S -> Включено
- Режим приостановки -> S1 (POS)
- AMI OEMB Table -> Включено
- Поддержка ACPI APIC -> Включено
- IRQ SCI ACPI APIC -> Отключено
- Безголовый режим -> Отключено
- Особенности версии ACPI -> ACPI ver. 1.0
5) Подготовка к установке Windows 9x
Перед непосредственной установкой Windows 9x я НАСТОЯТЕЛЬНО рекомендую вам создать раздел(ы) на основном диске и отформатировать их. И я настоятельно рекомендую сделать это не на другом компьютере, а на том, на который вы будете устанавливать Windows 9x и только после переключения режима работы контроллера в пригодный для установки Windows 9x!
Если вы используете USB-накопитель вместо CD-диска для копирования необходимых файлов, перед загрузкой с CD Windows 9x не забудьте включить USB в BIOS. Настоятельно рекомендуется вставить USB-накопитель перед включением компьютера.
5.1 Загрузка с компакт-диска Windows 9x
5.2 Загрузитесь в режиме поддержки привода CD-ROM
5.3 Запустите fdisk и создайте столько разделов, сколько хотите. В моем случае у меня только один раздел на весь объем диска. Если у меня раздел больше 32 Гб, fdisk не покажет правильный размер, это нормально. Сделайте активным основной раздел.
5.4 Перезагрузитесь и выполните аналогичные опции загрузки, описанные в п. 5.2.
Отформатируйте основной диск с опцией /s, на него должны быть скопированы системные файлы. Если утилита форматирования не поддерживает ключ /s (утилита форматирования Windows Me сообщит вам об этом), отформатируйте системный диск без этой опции и обратитесь к пункту 5.8.1.
5.6. вставьте второй диск и/или перейдите на USB-накопитель с подготовленными ранее файлами. Запустите установку файлового менеджера через командную строку или запустите его непосредственно с компакт-диска.
5.7 С помощью файлового менеджера скопируйте все подготовленные файлы на системный диск. Если вы заранее все подготовили и проверили правильность путей загрузки в системных файлах на CD/USB-накопителе, просто скопируйте все на отформатированный накопитель данных.
5.8 Перезагрузитесь и загрузитесь с отформатированного накопителя данных. Если все сделано правильно, перед вами появится окно файлового менеджера. Будет установлен драйвер верхней памяти, драйвер CD-привода.
5.8.1. Если не удается скопировать системные файлы с помощью опции format /s, после форматирования системного диска и 5.7 сделайте следующее:
С помощью программы файлового менеджера создайте на системном диске папку Windows.
В папке Windows создайте файл system.ini следующего вида:
[386enh]
MaxPhysPage=20000
[Vcache]
MaxFileCache=262444 //Эта строка не является необходимой и может быть вставлена позже, после установки и запуска Windows 9x.
5.9 Найдите скопированный дистрибутив Windows 9x на системном диске и запустите Setup. Если стандартная программа установки зависает до проверки ошибок хранения данных, следует перезагрузиться и перейти в папку WIN98 (WIN9x для Me), которая находится внутри папки дистрибутива Windows 9x, и запустить setupcor оттуда.
5.10. Если вы создали каталог Windows, как описано в п. 5.8.1, когда программа установки спросит вас о папке назначения Windows, выберите тот же каталог Windows, который вы создали в п. 5.8.1!
5.11. Если вы использовали limem.exe -> himem.sys и настроили его в config.sys, при первой перезагрузке в процессе установки программа установки скопирует оригинальный himem.sys поверх переименованного limem. Чтобы исправить эту проблему, загрузитесь с CD или загрузитесь в командной строке, если это возможно, и скопируйте limem -> himem.sys еще раз. Также еще раз проверьте config sys, чтобы убедиться, что на своем месте находится правильная строка DEVICE. Для продолжения перезагрузитесь вручную.
Если все сделано правильно, после нескольких перезагрузок вы попадете на рабочий стол Windows 98/Me.
6) Конфигурирование Windows 9x.
6.1 Зайдите в диспетчер устройств. Не пугайтесь хаоса с "!", в конце процесса все станет ясно! В разделе "Контроллеры жестких дисков" перейдите к свойствам "Стандартного комбинированного контроллера" и на вкладке "Настройка" выберите "Использовать только первичный канал". Нажмите "OK", перезагрузитесь. Система обнаружит новые устройства, включая привод данных и CD-привод. Для привода данных включите режим DMA и перезагрузитесь.
6.2 Установите пакет накопительных обновлений для вашей версии операционной системы. Помните, что при включенном USB возможны различные сбои и зависания! Если USB-контроллер включен, рекомендую отключить его до установки обновлений!
6.3 После установки обновлений вы можете приступить к установке драйверов из данного комплекта. Те, которые уже установлены как "Стандартные устройства" или "Стандартные мосты", трогать не следует, по нашему опыту это ни на что не влияет. Установите только те драйверы, которые не установлены вообще.
6.4 Если в системе есть две видеокарты, неподдерживаемые сетевые устройства Windows 9x или неподдерживаемые звуковые контроллеры, не печальтесь. Скоро их не будет. Пока что не беспокойтесь о них. Однако стоит обратить внимание на два устройства и одну группу:
Устройства:
"Расширение системной платы для ACPI BIOS" - оно будет продублировано и выделено "!" с сообщением о конфликте. Я не смог удалить его, выбрав драйвер или изменив диапазон занимаемых ресурсов, поэтому я просто вычистил его из системы.
ПРИМЕЧАНИЕ: Когда я сравниваю карту ресурсов памяти Windows XP с Windows 9x, это устройство должно быть "Ресурсами материнской платы", но ручная установка драйвера не исправляет это "!" Если кто-то знает, как исправить эту проблему более правильным способом, пожалуйста, дайте мне знать.
Во-вторых, "Неизвестное устройство" - это не что иное, как HPET (High Performance Event Timer в терминологии Supermicro). Вам нужно установить драйвер для него вручную. Найдите папку /Driver/HPET.inf (я переименовал исходный файл, чтобы его было легко найти), затем выберите High Precision Event Timer в группе драйверов Intel и установите его.
ПРИМЕЧАНИЕ: Чтобы убедиться, что неизвестное устройство является HPET, проверьте карту ресурсов памяти Windows XP и сравните ее с картой Windows 9x.
В Windows 98 вы можете увидеть группу "Другие устройства", которая не будет раскрыта, поэтому вам нужно перезагрузиться в безопасном режиме, раскрыть эту группу, удалить неизвестное устройство и перезагрузиться в обычном режиме. После этого система обнаружит устройство и назовет его High Precision Event Timer. В системе будет два таймера. Если это так, еще раз проверьте карту ресурсов памяти Windows XP и сравните ее с картой ресурсов памяти Windows 9x.
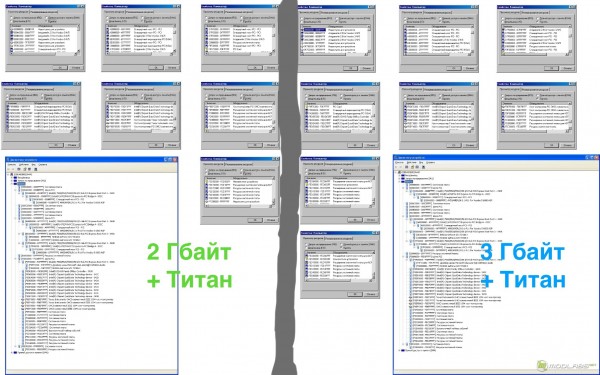
6.5 После того как у вас есть одно конфликтующее устройство и несколько известных вам лично устройств, для которых нет драйверов, сделайте следующее: перейдите в диспетчер устройств, выберите вкладку "Профили оборудования", затем скопируйте текущий профиль и назовите его "Temp". Затем перейдите на вкладку "Устройства" и начните удалять те устройства, для которых нет драйверов, и одно устройство, с которым возник конфликт (Motherboard Extension for ACPI BIOS / Расширение материнской платы для ACPI BIOS). При удалении каждого устройства выбирайте вариант, при котором система удаляет устройство только из "Original Configuration", система попросит перезагрузку. Всегда отказывайтесь. После того как ненужных устройств не осталось, снова перейдите на вкладку "Hardware Profiles" и удалите только что созданный профиль "Temp". Теперь вы можете перезагрузиться.
6.6 Во время перезагрузки рекомендую войти в DOS (если у вас есть Me, загрузитесь с CD) и применить к вашей ОС патч Loew's Memory Limitation Patch. Снова перезагрузитесь и получите ОС с абсолютно чистым диспетчером устройств.
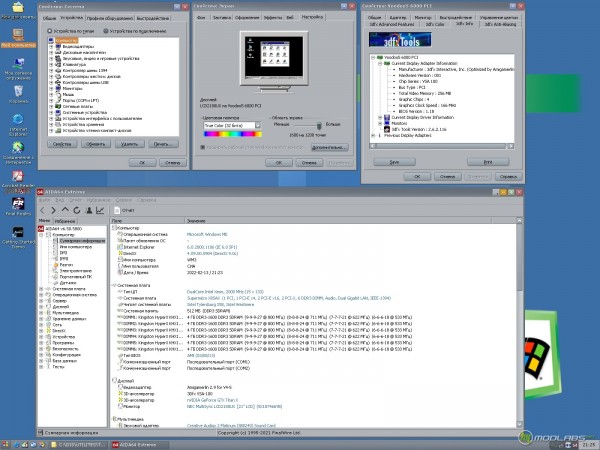
Вот так должен выглядить диспетчер устройств правильно настроенной ОС Windows Millennium, например.
6.7 Поставьте драйверы, программы и игры.
6.8. Для тех систем, в которых помимо видеокарт от zx-c64 установлены другие ускорители (для более поздних операционных систем) и/или объем оперативной памяти превышает 3 Гб, возможно заметное замедление работы 3D-приложений. По предварительной версии, это связано с неполадками в технологии Write Combine. Если у вас возникли подобные проблемы с ускорителем zx-c64, то перед загрузкой Windows 98 внесите в файл autoexec.bat следующую строку:
C:\BOOT\MTRRLFBE.EXE LFB WC
Проверить работоспособность этого решения можно с помощью теста пропускной способности графической шины из пакета Final Reality. Для шины PCI66 нормальное значение составляет около 210 МБ/с. Для шины PCI33 нормальное значение находится в районе 100-110 МБ/с.
ВНИМАНИЕ! При использовании MTRRLFBE.EXE рекомендую использовать оригинальный himem.sys из комплекта Windows 98, а также рекомендую запускать MTRRLFBE.EXE после всех программ и драйверов в Autoexec.bat. Данный файл может быть включён в автозагрузку и запускаться прямо из Windows 98, однако в этом случае скорость шины при обработке 2D может быть сильно ограничена!
6.8.1. Если вы используете Windows Me, просто поместите ярлык MTRRLFBE.EXE LFB WC в меню автоматического стратапа. В этом случае (Windows Me) скорость шины 2D значительно ниже, чем в Windows 98 - 30 МБ/с вместо 220+ МБ/с. Но в 3D режиме производительность шины довольно хорошая - 210-214 MB/s. Я изучу этот вопрос в будущем.
6.9. Если после установки Windows Me вы решили включить USB, то все в порядке. Но будьте готовы к тому, что при первой загрузке системы после включения USB в BIOS, система может некоторое время подождать. Если пустой фон рабочего стола и курсор мыши остаются слишком долго, вы можете аккуратно нажать CTRL+ALT+DEL один раз. В диспетчере задач вы увидите несколько запущенных процессов, просто нажмите отмену и установка драйвера продолжится. Если это необходимо, выберите папку с драйверами x58 вручную.
ОБСУЖДЕНИЕ МАТЕРИАЛА